FDM
FDM is a data
transformation tool that loads source data to HFM or Essbase application. It
also provides an audit trail to the source data which means we can check who
has done what in the source application.
FDM Installation and Configuration
1.
Right click on “installTool.cmd” and select “Run
As Administrator”.
2.
Select all the FDM options and click NEXT and
complete the Installation.
3.
Now complete the configuration by selecting FDM
options.
Post FDM Installation and
configuration steps.
Ø
Application
Server Configuration.
11. Click
on Application Server Config Manager.
22. Enter
the user account name using which you login to the server. In our case it is
“Administrator”.
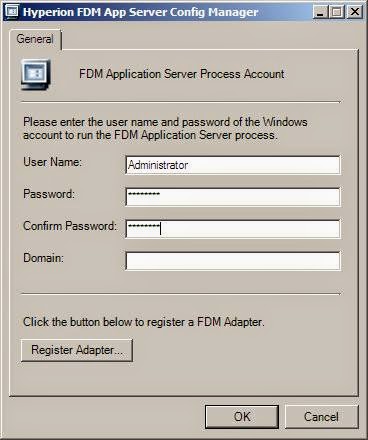
Ø
Load
Balance Manager
11. Click
on FDM Load Balance Configuration.
22. In
General Tab, enter the user account name using which you login to the server.
In our case it is “Administrator”.
33. In
Application Server tab add the current server on which you are installing FDM.
44. In
Authentication Providers tab enter the EPM admin user id and password. This
ensures that authentication of FDM will happen from Shared services.
Ø
Task
Manager Configuration.
11. In
General Tab, enter the user account name using which you login to the server.
In our case it is “Administrator”.
22. In
Load Balance Server enter the server name on which we are installing FDM.
Ø
Web
Server Components.
11. Click
on Web Config Manager.
22. In
General Tab, enter the user account name using which you login to the server.
In our case it is “Administrator”.
33. In
Load Balance Server enter the server name on which we are installing FDM.
44. Restart
IIS.
Create FDM Application
Note: - Install 32bit Oracle Client if you
are installing FDM on 64bit System.
2.
Select “<New Application>” option and
enter credential to login.
3.
In
General tab enter Application path.
4.
In Database Tab, enter Database Name in service
field and a fresh FDM application schema in which you want your application to
be created.
Post FDM Application Creation steps.
Post FDM Application Creation steps
includes below steps
1.
Import Adapter.
2.
Register Adapter.
3.
Creating Machine Profile.
4.
Application Setting.
5.
Integration Setting.
Ø
Import
HFM Adapter.
11. Login
to FDM Workbench Client. Click File à
Import and select HFM adapter “FM11X-G6-B”.
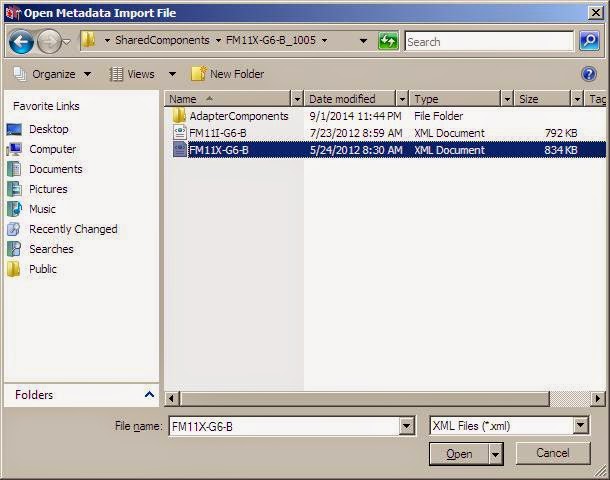
Ø
Register
HFM adapter.
11. Login
to FDM workbench client. Select File à
Register Adapter.
Ø
Creating
Machine Profile.
11. Login
to workbench client. In the Integration Adapters section, open the HFM adapter
and right click on Machine Profile and Add Machine Profile.
22. Enter
the source Machine name on which we have FDM installed in Source Machine
section and HFM Machine name in the Target Machine section.
33. Keep
rest of the fields blank because we will be using UNIFIED LOGIN method for
logging into HFM server from FDM.
Note: - In our
case HFM and FDM are installed on the same machine, hence same Machine name in
both the fields.
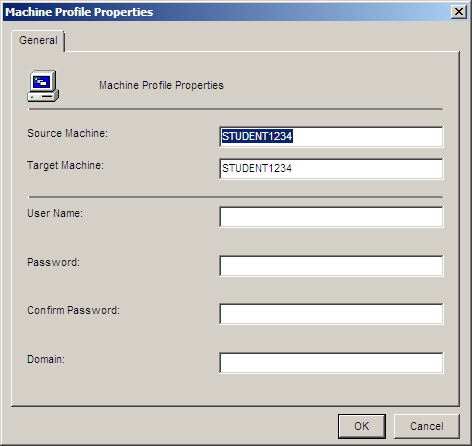
Ø
Application
Setting.
11. Click
Tools menu à
Application Setting.
22. Set
System Code by selecting HFM adapter
that we have imported in pervious step.
Ø
Integration
Setting.
11. Click
Tools menu à
Integration Settings.
22. Set
Application Name option by entering HFM application name. In
our case it is “FirstHFM”.
32. Set
Logon Method option by selecting “1 - Unified”.
Test the connection of our FDM
application with HFM application.
1.
Login to FDM web.
2.
Click on Activities menu à Maps à Click on Add.
3.
Click on row below Target FM Account and select Browse for Target Value.
4.
Check if you are able to see list of Accounts
created in HFM application.
Wow!! We can
see the Account members which we have created on our HFM application from FDM,
which means we have successfully managed to connect HFM from FDM.























No comments:
Post a Comment